Last Updated on February 2, 2021 by Ian McEwan
Why Transfer Photos from Phone to Tablet
Transfer WhatsApp Photos From Android Phone to PC/Mac Using Email. If case you have prevented WhatsApp from saving photos to the Photos Gallery on your phone, you won't be able to Transfer Photos by connecting your Android Phone to PC or Mac. In this case, you will only be able to Email WhatsApp Photos to yourself by following the steps below. Android file transfer: How to move data between your phone and computer Moving files between your Android device and a Windows PC, Mac, or Chromebook doesn't have to be difficult — or dependent. Connect an OTG adaptor to your Android phone. Link a mouse to the OTG adaptor. Turn on your Android phone. Use the mouse to unlock your Android device. Connect your Android device to a Wi-Fi network or switch on the Bluetooth function. Transfer files from your Android phone to the cloud services or a computer (via Bluetooth) as you need.
Modern smartphones allow us to take high-quality pictures with the simple press of a button. However, when it comes to storing and viewing those photos, the smartphone isn't the most reliable solution. The small screen and the limited storage space, prevent us from having a good user experience while accessing our photos. That's why the best idea is to transfer photos from phone to tablet.
Along with the bigger screen, a tablet provides you with a wide variety of advantages such as more storage space, better resolution, and, of course, a backup solution in case the photos from the phone are deleted by accident. So, if you want to transfer some photos from your cell phone (Android or iPhone) to tablet (Android or iPad) without data loss and safely, we recommend the use of professional software, such as Switch Mobile Transfer. This software is extremely reliable and it allows you to do the job in just a few minutes. Here's what you need to do:
Steps to Transfer Photos from Phone to Tablet without any hassle.
Step 1: Sync the Devices before Transferring Photo from Phone to Tablet
To move photos from your cell phone to tablet, you will have to create a connection between the two devices (in this case phone and a tablet) with the help of Switch Mobile Transfer.
All you need to do is install and launch the program on your PC.
As soon as you do it, you will see a program window with the ‘Phone to Phone Transfer' option.
Click it and connect your phone (capable with iPhone/Samsung/ Windows Phone/ Blackberry and more) and tablet (capable with iPad/ Samsung Tablet/ and more) to the PC with USB cables.
It's so simple! You just need to make sure your tablet is on the right side, which is the destination one. If it's not, use the ‘Flip' button. Then you're good to go.
(You will need to follow the on-screen instruction to enable USB debugging in a few steps if you are transferring Photos from an Android Phone or to an Android Tablet.)
Step 2: Select Photos You Want to Transferfrom Phone to Tablet
After you're syncing the phone with the tablet, Switch Mobile Transfer will ask you to choose the content you want to copy to your tablet. Of course, in this case, all you need to do is check the 'Photos' box. (Supported Format: GIF/JPEG/HEIF/HEVC/HEIC/MP4/PNG/RAW**/TIFF and More)
But Switch Mobile Transfer can also transfer data from Phone to tablet, like Contacts, Contact Backlist, Text Messages, Call Logs, Calendar, Reminders, Alarm, Bookmark, Safari History, Notes, Voice Mail, Wallpaper, Ringtone, Voice Memo, Apps, Music or Videos, etc.
Then click the ‘Start Transfer' button. The transfer will start as soon as you click the button but you should be aware that it may take some time, depending on the size of the documents. During the transfer, you should not unplug or cancel the progress on any device. Wait for the progress bar to reach 100% and that's it. Now you can view, edit or share your newly transferred photos on your tablet.
Why Switch Mobile Transfer is Perfect for You
Switch Mobile Transfer is the ultimate 4 in 1 platform that allows you to transfer, backup, restore and erase mobile data in an instant, with no bugs and simple connectivity. The system is built in such way that it can ensure a stable connection between any devices, running on any platform.
Switch Mobile Transfer will allow you to fulfill complicated transferring tasks that require specialized knowledge with just a few clicks. If you're looking to solve the complicated file transferring in a simple way, then Switch Mobile Transfer is what you were looking for. Download it today and get ready to benefit from a revolutionary technology!
Other Transfer tools:
Compared with some cloud storage services, it is necessary to equip yourself with a USB flash drive/U-disk for Android data. Because it is a completely independent and portable device with small size and large capacity. Storing Android photos and other data in it will keep the data safe even if the handset is damaged or lost for whatever reasons. Xbox app download.
Therefore, many Android users will choose to back up photos to flash memory, but for many of them, how to transfer photos from Android phone to USB flash drive may be a strange topic. In the cause of tackling the barrier, this page will tell you how to transfer pictures from phone to flash drive.
Part 1: Tips before Getting to Know How to Transfer Photos from Android to USB Flash Drive
When it comes to transferring photos to USB flash drive from Android phones, it is necessary to make a connection between devices. To connect them with a cable directly, what you need is not an ordinary USB cable, but an OTG (On-The-Go) one, which also works for digital cameras and other devices.
There are many types of OTG cables according to its interface types, such as microUSB, USB-type A, type-B and USB type-C cables. And among others, USB type-C is the one used by most smart phones currently. (it has good compatibility with faster data transfer speed for USB 2.0 and above). To generate a connection, you can link the Android phone or tablet to the 'male' end and USB flash drive to the 'female' side.
Note: You can download 'USB OTG Checker' from Google Play to detect whether/which OTG interface the phone supports. Audio music recording app. And then decide to find or buy an applicable USB OTG cable with the right port. (B.T.W, Samsung and some other gadgets come with a suitable OTG cable)
- How to Connect USB Flash Drive to Android Device?
Step 1. Connect your USB flash drive to the full-size USB port (female end) with the OTG cable, and link the other end to your Android device.
Step 2. Slide down from the top screen of your Android phone to see the notification shade. You can skip this step if the file manager turns up automatically.
Step 3. Touch 'USB Drive' from the pop-up window. Now, you can get access to your media files from your Android phone.
- How to Move a 4GB or Larger (Compressed) File to a USB Flash Drive?
Some U-disk/USB flash drive cannot move 4GB and above files in one go. This can be overcome by formatting the storage format of the drive. But note that if you still need to let the USB flash disk wage tasks on macOS or Linux system after formatting, you should switch back to FAT32 format.
Step 1. Insert USB flash drive to computer. Then copy all the files to computer as a backup. Subsequently, right-click on the 'USB Drive' on computer, and then choose 'Format..'.
Step 2. Select 'NTFS' from the pop-up window (on Windows computer), or choose 'exFAT' (on Mac or Linux).
Step 3. Tap 'Start' to commence. Now a warning will appear, saying this action would delete all the files on flash memory. Just hit 'OK' to proceed. When it's done, you're allowed to transfer larger files freely.
More Related:
Part 2: How to Transfer Photos from Android to Flash Drive via USB Directly
It's easy to transfer images to computer by using USB cable directly, and then move the photos from computer to flash drive. However, it is not convenient to browse and select the photos you want, and can only transfer multimedia files in the mobile. Assuming you need to enjoy better transfer procedures, just jump to the next section.
Learn how to put pictures on a flash drive from a phone, let's check out the steps:
Step 1. Make your Android device plugged into computer through a USB cable that came with the Android device.
Step 2. Follow the hints to get your phone recognized by computer, and set the USB connection mode as 'MTP' (Media Transfer Protocol).
Download Photos From Android Phone To Pc
Step 3. Click 'This PC'/'My Computer' from the computer, and double-click the name of your Android phone. Then open 'DCIM' folder to choose the images, and copy and paste them to any location of computer.
Step 4. Plug your USB flash disk to computer, and after the automatic detection, you'll see the icon of the flash drive on computer. Just copy the pictures and paste them to the flash drive.
Part 3: How to Transfer Photos from Android Phone to USB Flash Drive with Assistant for Android
Apart from transferring photos from Android phone to flash memory, many people may also need to make some personalized operations on photos. And it would be great to have an all in one program to do both the tasks. Well, MobiKin Assistant for Android (Windows and Mac) can be what you're looking for.
It allows you to directly view all the Android pictures on computer and display on the screen of the tool in the form of name, size, format and creation date. Meanwhile, it makes it convenient for you to delete, export, copy or move photos. Plus, it has many amazing highlights as below.
Here are some properties of MobiKin Assistant for Android:
- Transfer photos from Android to computer, and files like music, videos, contacts, SMS, call logs, etc. can also be processed.
- Import data from computer to Android and preserve the original quality.
- Can be used to preview and manage images and other Android files on computer intuitively.
- Foolproof operation, ad-free, secure transfer, and considerate after-sales service.
- Back up and restore Android data within one-tap.
- Provide with two connection types: USB and Wi-Fi connection.
- Get along well with 6000+ Android phones or tablet, involving Samsung, Google, Xiaomi, Huawei, LG, Sony, Motorola, HTC, Asus, DELL, OPPO, etc.
Here's how to transfer photos from Android phone to USB flash drive with Assistant for Android:
Step 1. Run the program
Open this Android mobile manager software after you downloaded it on computer. Then the initial interface will remind you to connect Android to computer with a USB cable.
Step 2. Connect Android phone to computer Best photoshop program.
After that, just go with the prompts to make a virtual connection. Once the process is successful, the main interface will show you as below, and you can see various data types on the left panel.
Step 3. Preview and handpick the images
Choose 'Photos' > 'Camera' from the left menu, and all the images will be listed on the right. Now, you can check and handpick any pictures. And then click on 'Export' from the top menu to save them on computer.
Step 4. Copy the photos to USB flash drive
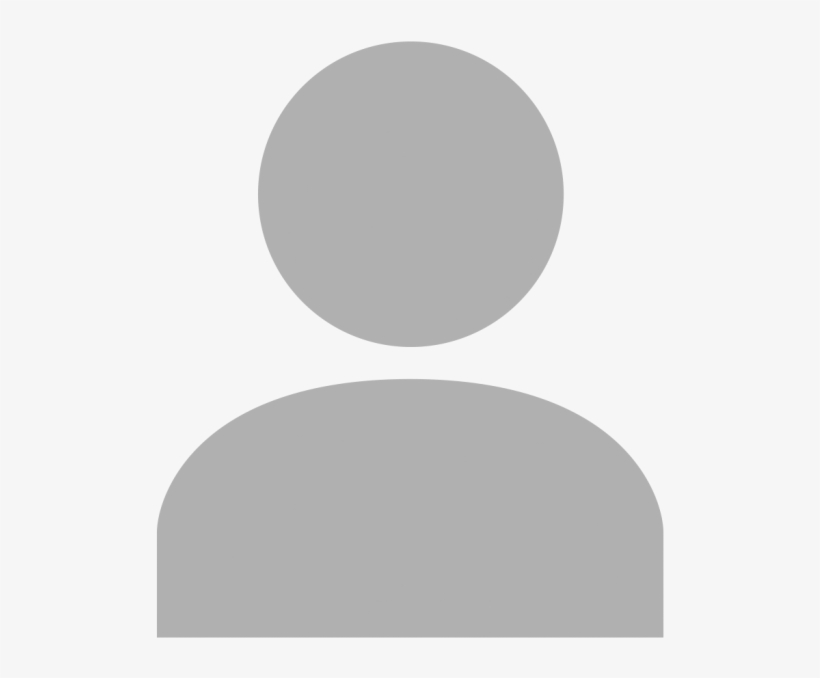
Plug your USB flash drive into computer. Your computer will now detect and then display the drive lately. Click 'This PC' to see the icon of the movable drive. Then, drag & drop your desired pictures from computer to this USB flash disk.
Check If You Need:
Part 4: How Do I Transfer Pictures from My Android Phone to a Flash Drive via an OTG Cable
Many Android users may have known how to connect Android to USB Flash Drive via a suitable OTG cable by reading the first part of this post. But they may not know how to conduct photo transfer. OK, it should be emphasized here that you need to get ES File Explorer in advance, and install it on computer.
Again, this way can only be used for a flash drive in FAT32 format. For those with the drive in NTFS format, please turn to the previous method.
Below is how to transfer photos from phone to flash drive via an OTG cable:
Step 1. Download ES File Explorer app from Google Play for free, and install and open it on Android. Now, follow the steps mentioned in Part 1 to get the phone and flash drive connected.
Step 2. After that, go to 'Internal Storage' > 'DCIM' > 'Camera' to see the 'Camera folder' to view all the photos. Then select the one(s) you'd love to move, and click 'COPY' at the bottom menu. Next, Go back to Home menu to get into the external storage device.
Step 3. You'll see the 'UNTITLED'. Just enter into the folder and tap '+' sign at the bottom to create a new folder.
Import Photos From Android Phone To Pc
Step 4. Open the created folder and touch 'Paste' from the left bottom to transfer the chosen images to the connected USB flash drive. After the completion, please disconnect your Android and the U-disk.
Warm Tips: To unplug the connected OTG cable without risking corruption of files, please swipe down from the top of the mobile's screen, and simply hit 'USB mass storage connected' option. OK, that's it!
Closing Remarks
USB flash disk is a miniature of the mobile hard drive. And it is wise to transfer photos from Android device to U-disk. To be honest, and apparently, suppose you want to free yourself from the relatively cumbersome and restrictive OTG transfer procedure, then advise you to choose the all-around Android data manager - MobiKin Assistant for Android.
Further, after the transfer is done, you might as well keep your USB flash drive from dust and water. As time goes by, you may want to access the photos from the USB flash drive, and relive the cherished memory of the past one day.
Related Articles:

